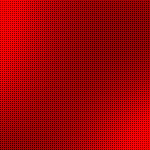旧iPhoneから新iPhoneへデータ移行する際の注意点~iPhone覚書き~
ガラケー(GRATINA)からiPhone 5cにMNPした際に、昔使っていた旧iPhone(4s)から新iPhone(5c)へデータを移行した時の覚書き。
バックアップの方法やら写真や音楽データの移行、連絡先の共有など、色々と分かりにくい点があったのでここに書いておきます。
データの移行はiTunesで「暗号化でバックアップ」が一番のおススメ
まず、データを移行するには、旧iPhoneのバックアップを取る必要があります。このバックアップデータを、新iPhoneで復元することで、データを移行することができる訳です。
このバックアップの作成には、iCloudとiTunesを使った方法がありますが、データ移行の際におススメなのはiTunesで「暗号化でバックアップ」を使ってする方法です。
iTunesで「暗号化でバックアップ」を行うと、iPhoneを丸ごとコピー出来るので、ほとんど全てのデータを移行することが出来ます。iCloudバックアップだと、作業は簡単ですが、Wi-FiパスワードやiPhoneに保存したウェブサイトのパスワードなどの情報、通話履歴など、一部の情報を引き継ぐことが出来ません。
また、iCloudバックアップは無料で使うには5GBの容量制限があります。なので、ほとんどの人が、iPhoneで撮った写真と動画のバックアップがとれないということになると思います。(iTunesバックアップでも、PCの容量が足りなければ全てバックアップをとることはできません。。)
なので、パソコンを持っていて、iTunesをインストールしたり、PCとiPhoneをつないでバックアップをとるといった作業が苦にならなければ、iTunesで「暗号化でバックアップ」を使ってデータ移行をすることをおススメします。(まぁ、iCloudだと全てiPhone上で完結するので楽っちゃ楽なんですがね。)
ちなみに、これをやるとLINEのトーク履歴もそのまま引き継ぐことが出来ます。
※iCloudバックアップとiTunesバックアップの違いについては、この記事で書いたので参考までに。
旧iPhone→新iPhoneのデータ移行方法
データの移行方法は、
1.旧iPhoneのバックアップを作成する
2.新iPhoneにそのバックアップを復元する
という流れになります。
詳しくは、他の方が書いてくれているので、そちらを参考にしてください。
参考:
【iTunes暗号化でバックアップの方法】
iPhoneに機種変更する前に最低限やっておくべきバックアップの方法
iPhone 機種変更の注意点
【iTunesでバックアップを復元する方法】
iTunes でバックアップしたデータを復元する(Windows® での操作方法)
【iPhone 6 】新しくiPhoneを手に入れたら、まず済ませたいデータ移行!
※iPhoneの種類に限らず同じ方法で復元できます。
【iCloudを使ったデータ移行の方法】
iCloudバックアップとiPhoneの復元方法
LINEは引き継ぎの手順を踏まないとスタンプや友だちのデータがリセットされる
これは、もう有名な話ですが、きちんと手順を踏まないと、アプリ内のデータを引き継ぐことが出来ません。
事前準備としては、
1.メールアドレスを登録する or Facebook連携をする
2.PINコードを設定する
の2つです。
こちらも、詳しい手順は他の方のサイトをご参考ください。
参考:
【iPhone→iPhoneへの引き継ぎ】
【注意】LINEのアカウントだけでなくトーク履歴も引き継ぐ方法!これでiPhoneへの機種変更に備えよう
【AndroidとiPhone間での引き継ぎ】
失敗しない、機種変更時にLINEを引き継ぎする方法(iPhone・Android対応)
※これを行えば、番号を変えて新規契約した場合にもデータを引き継ぐことが出来ます。
新iPhoneの名前を変更
旧iPhoneのバックアップをとって、新iPhoneでデータを復元すると、iPhoneの名前(PC接続時に表示される名前)も旧iPhoneのものと同じになります。
この状態で新iPhoneをiTunesでバックアップをとると、旧iPhoneのバックアップデータを上書きしていくことになります。
なので、もし、昔のiPhoneを別の用途で使うなどで、新旧iPhoneのバックアップデータを別々にとりたい場合は、iPhoneの名前を変更しておく必要があります。
名前の変更方法は、PC上で変更する方法とiPhone上で変更する方法があります。
【PC上で変更する方法】
iPhoneをPCと接続→iTunesを起動→iPhoneのアイコンをクリック(*1)→表示されているiPhoneの名前の部分をクリック(*2)→好きな名前を入力する
*1:バージョンによって場所が異なったり、アイコンでなく「iPhone」という表示だったりします。
*2:バージョンによっては概要タブの中にあります。
【iPhone上で変更する方法】
設定→一般→情報→名前をタップ→好きな名前を入力する
詳細は下記のサイトを参考にしてください。
参考:iPhoneでデバイス名(名前)を変更する
※iTunesで変更する方法も記載されています。
iTunesバックアップだと写真はバックアップされない?
iTunesでバックアップした後に、「写真を同期」にチェックを入れても、表示される枚数がiPhoneのカメラロールの写真の数と違うため、バックアップされてないのか?と思ったり、そもそも、バックアップした写真はどこで見れるの?と思う人も多いと思います。
実際には、きちんとバックアップされています。ただし、バックアップした写真を直接見ることは出来ません。
これは、iPhone丸ごとを一つのデータとしてバックアップしているため、そのデータの中身までは見ることが出来ないためです。
もし、カメラロールの写真やビデオをPC上で見れるように保存するには、iPhoneを外付けHDDやSDカードなどと同じように操作をして保存する必要があります。
詳細はこちらの記事(※現在作成中)を参考にしてください。
音楽データ自体はバックアップされない
iPhone の music アプリで聞ける音楽データは、バックアップデータには含まれません。これは、著作権保護の関係でそのようになっているようです。
ただし、iPhoenからiTunes Storeで購入した音楽データは、iTunesでPCにコピーすることが出来ます。
参考:iPhone で購入したアプリ・音楽を iTunes に追加する
そもそも、音楽データはiTunesからiPhoneにコピーしているはずなので、バックアップをとらなくてもPC上に保存されているはずです。なので、基本的には気にしなくても大丈夫だと思いますが、万が一、PCが壊れたり、PCの中のデータを間違って削除してしまった場合には、なんとかバックアップしたいところです。
そんな時は、フリーソフトなどを使ってiPhoneから救出することも出来ます。
自分はまだそういった目に遭ったことがないので使ったことはありませんが、参考までにやり方などのリンクを載せておきます。
参考:
iPhoneにある曲をパソコンに保存するには
iTunesの音楽が消えた!iPhoneからPCへ曲を移す方法
【オマケ】他のスマホと連絡先(電話帳)を共有する方法
iTunesバックアップでもiCloudバックアップでも連絡先を移行することは可能ですが、gmailの連絡先を上手く使うことで、電話帳を移行しつつ、他のスマホやiPhoneと共有することが可能になります。
詳しくは、別の記事で書いたので、そちらをご参考ください。(※現在執筆中です)
以上、iPhoneの機種変などでデータ移行する際の覚書きでした。